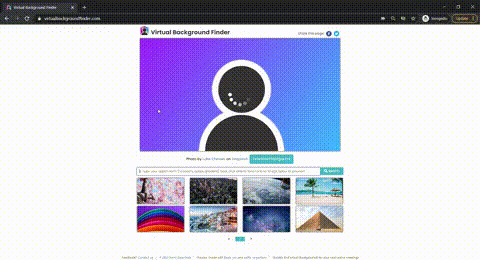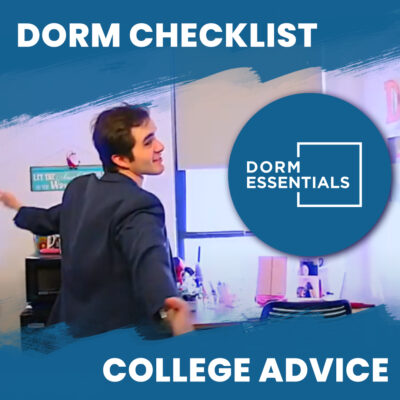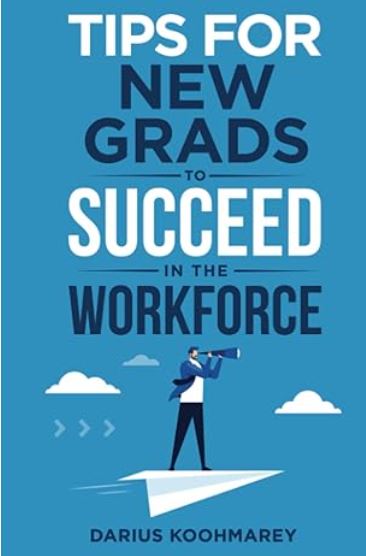So, you’re interested in setting up google meet video filters to add fun filters to your remote meetings? In this guide, we show you how to use google meets native video filters, as well as the 3 easy steps to setting an animated background in google meet video. It is important to note that video filters were only added for personal gmail users, and not workspace accounts (which are likely used by businesses/corporations). In July 2021, Google Meet added filters to its Android and IOS mobile apps:
Add cats, astronauts, jellyfish and more to your Meet calls. New filters, masks and effects are now available for Meet on Android and iOS. Try it today → https://t.co/DDSvWFxDG8 pic.twitter.com/hylhsCcUuj
— Google (@Google) July 7, 2021
How to add a google meet video filter on IOS or Android
Using your mobile device and Google Meet app, Tap the sparkle icon in the bottom-right corner of your screen where your camera preview is to add video filters from full face replacing animations to lens effects and color changes:
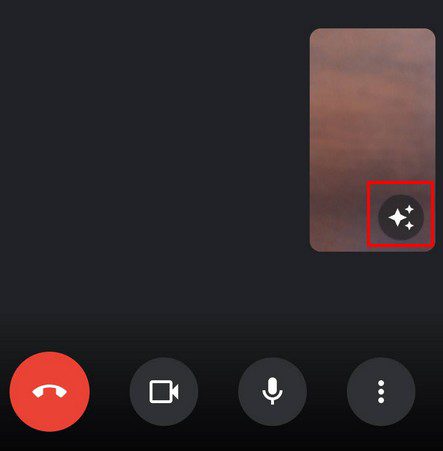
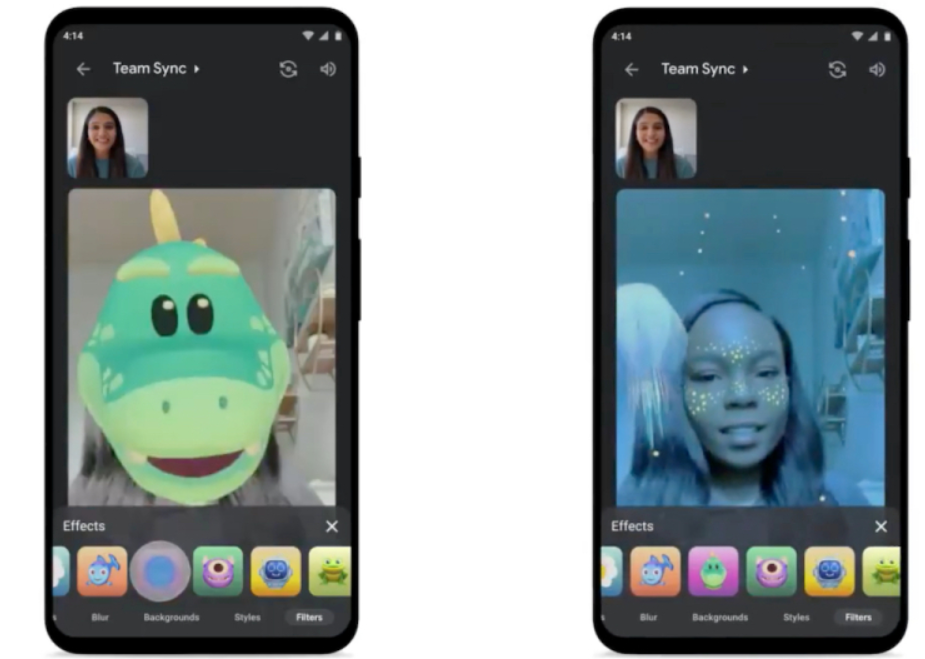
How to add a google meet animated background (any version of google meet)
- To add a Google Meet background, first open the More Options menu by clicking the three dots at the bottom of the screen:
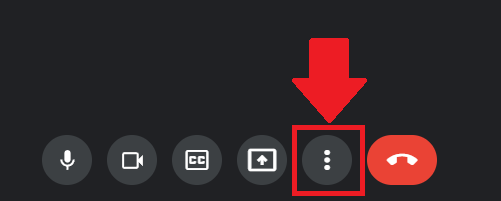
2. From the More Options menu, then click Apply Visual Effects to open the Effects menu:
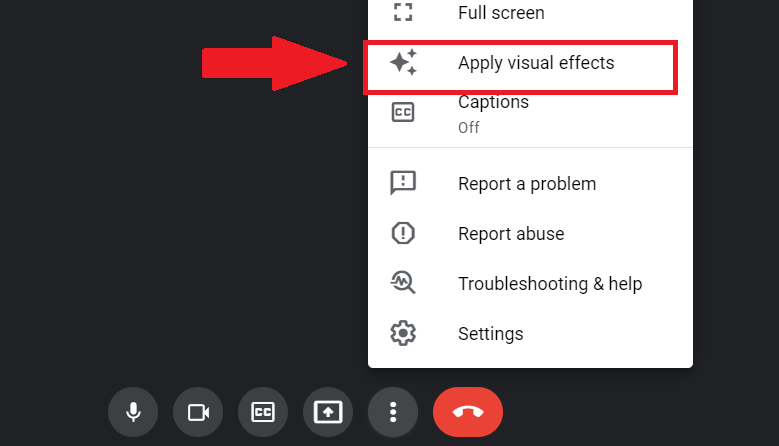
3. From the Effects menu, click the top left tile with the + under Backgrounds select one of the animates tiles with the play icon on the top right, highlighted in red below:
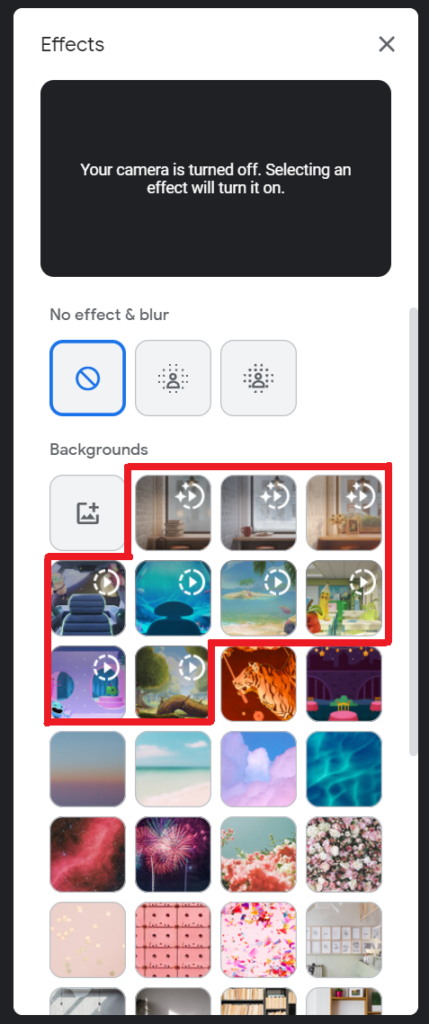
Consider some ergonomic work essentials (try asking HR to expense!)
Ergonomic Wristpad |
Ergonomic Wristpad |
Footrest |
Monitor Stand |
To stop using the background, select the top left No Effect & blur tile. We hope with this post you were both able to find your how to add filters for google meet and use it by learning how to set a google meet animated video background!
Consider some ergonomic work essentials (try asking HR to expense!)
Ergonomic Wristpad |
Ergonomic Wristpad |
Footrest |
Monitor Stand |