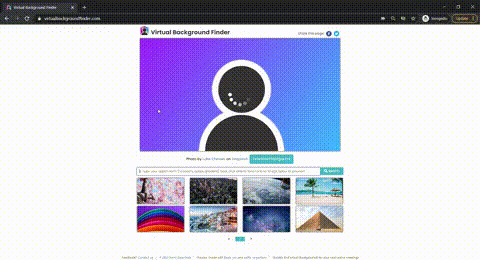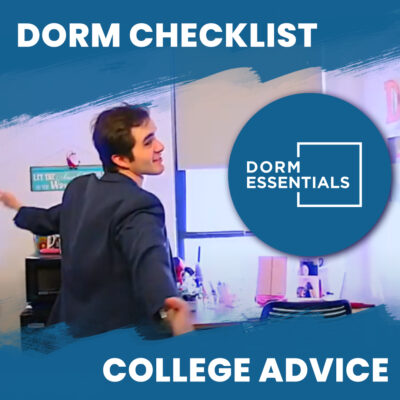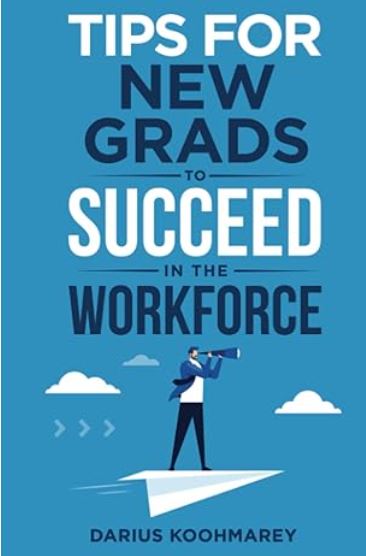Find your next squash google meet background in our curated list of HD squash google meet backgrounds from sliced yellow fruit beside knife google meet background to slice of squash google meet background. Raise smiles in your next Google Meet call! An interesting google meet image background is always a conversation starter, or opportunity to lighten the atmosphere in your meeting. If you don’t know how to set a virtual background on google meet, we have instructions at the bottom of this post. Now let’s get to our list of our best squash google meet backgrounds below. Click the link titles or images to head to the high resolution image, where you can right click the image to save it. All of our high resolution google meet backgrounds come courtesy of Unsplash which allow them to be previewed and downloaded quickly.
If you are looking for other backgrounds, be sure to check out our full list of google meet backgrounds.
1. Slice Of Squash Squash Google Meet Background
Photo by Chris Liverani
2. Green Vegetable On White Surface Squash Google Meet Background
Photo by Mockup Graphics
3. Stainless Steel Knife On Brown Wooden Chopping Board Squash Google Meet Background
Consider some ergonomic work essentials (try asking HR to expense!)
Ergonomic Wristpad

Ergonomic Wristpad

Footrest

Monitor Stand

Photo by Viviana Rishe
4. Sliced Yellow Fruit Beside Knife Squash Google Meet Background
Photo by henry perks
5. Pumpkin Lot Squash Google Meet Background
Photo by Melanie Hughes
6. Sliced Pumpkin On Brown Wooden Surface Squash Google Meet Background
Photo by Nick Collins
7. Macro Photography Of Assorted Squash Lot Squash Google Meet Background
Photo by Josh Wilburne
8. Orange Squash Vegetable Squash Google Meet Background
Photo by Keenan Sultanik
9. Squash Google Meet Background
Photo by Cate Bligh
10. Orange Pumpkin Plants Squash Google Meet Background
Photo by Tania Malréchauffé
How to add a google meet background
To add a Google Meet background, first open the More Options menu by clicking the three dots at the bottom of the screen: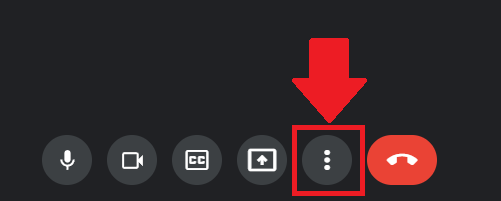
From the More Options menu, then click Apply Visual Effects to open the Effects menu: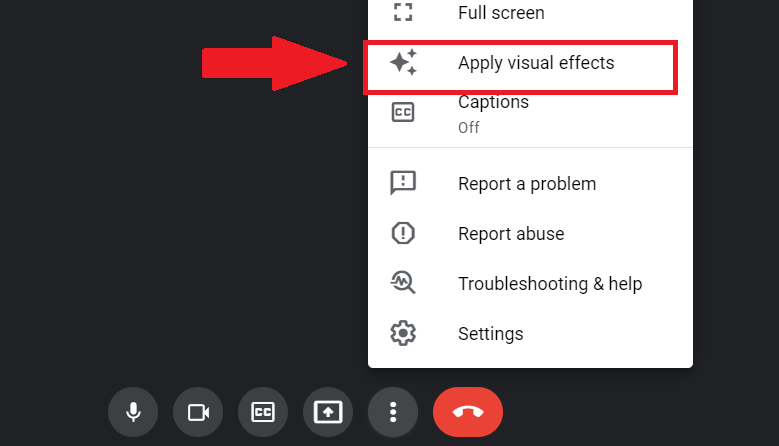
From the Effects menu, click the top left tile with the + under Backgrounds to upload your own background image: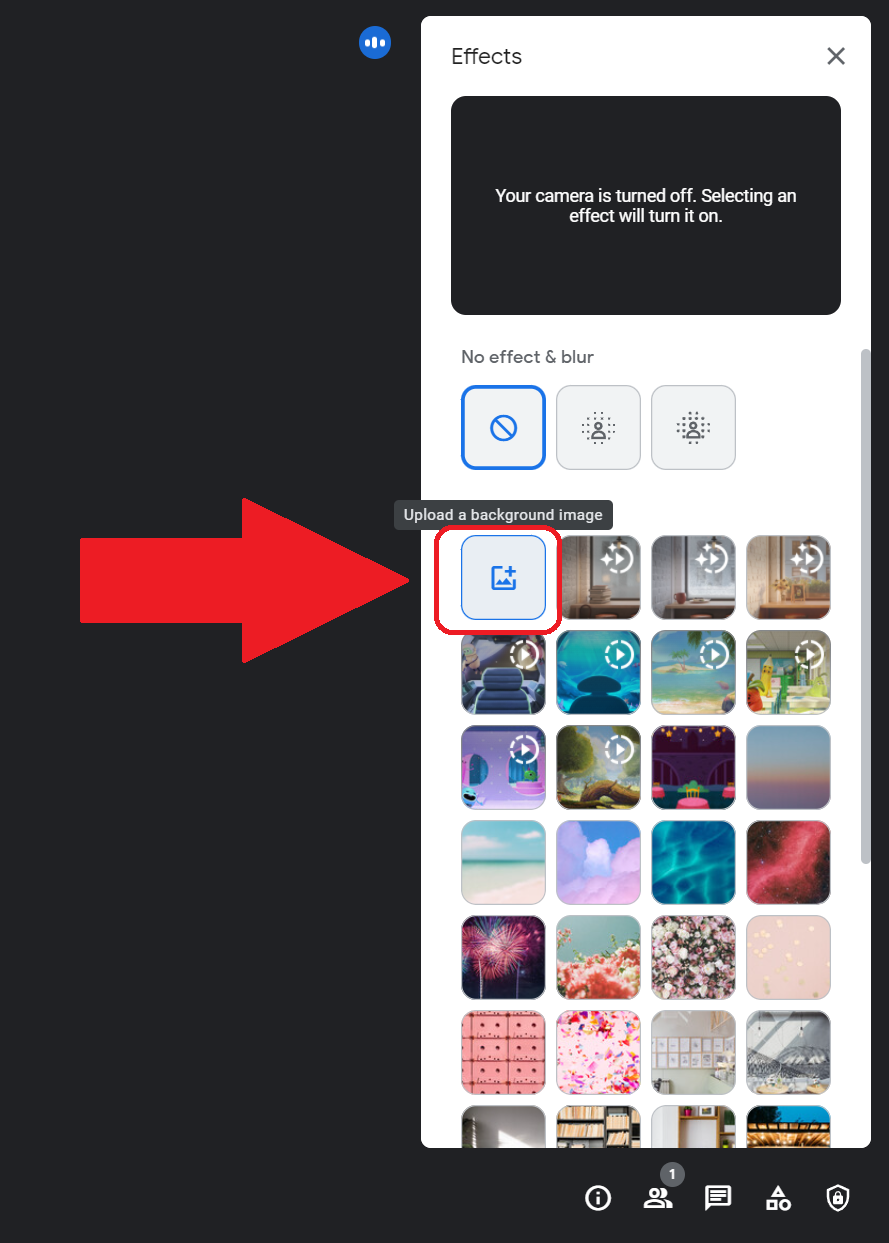
Finally once your background image is uploaded, under the Effects menu Backgrounds the tile for your uploaded image will appear and be automatically selected and set as your google meet background! To stop using the background, select the top left No Effect & blur tile. We hope with this post you were both able to find your squash google meet background and use it by learning how to set a google meet background!
Consider some ergonomic work essentials (try asking HR to expense!)
Ergonomic Wristpad |
Ergonomic Wristpad |
Footrest |
Monitor Stand |