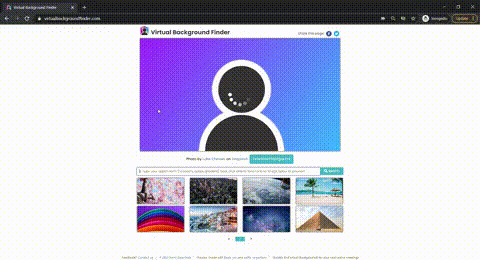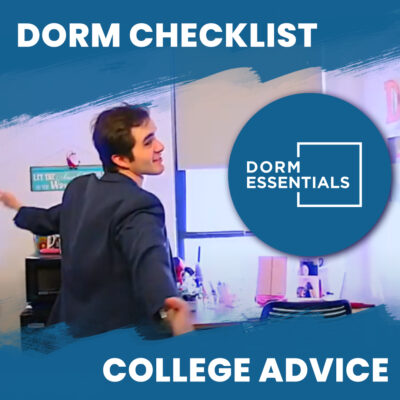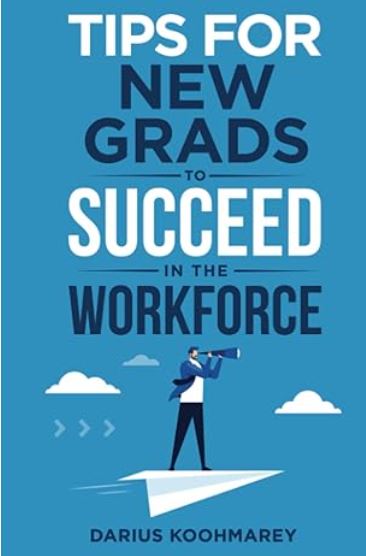Find your next yosemite google meet background in our curated list of HD yosemite google meet backgrounds from green trees near mountain under cloudy sky google meet background to rippling of body of water surrounded by land formation google meet background. Raise smiles in your next Google Meet call! An interesting google meet image background is always a conversation starter, or opportunity to lighten the atmosphere in your meeting. If you don’t know how to set a virtual background on google meet, we have instructions at the bottom of this post. Now let’s get to our list of our best yosemite google meet backgrounds below. Click the link titles or images to head to the high resolution image, where you can right click the image to save it. All of our high resolution google meet backgrounds come courtesy of Unsplash which allow them to be previewed and downloaded quickly.
If you are looking for other backgrounds, be sure to check out our full list of google meet backgrounds.
1. Photo Of Valley Yosemite Google Meet Background
Photo by Aniket Deole
2. Rippling Of Body Of Water Surrounded By Land Formation Yosemite Google Meet Background
Photo by Pablo Fierro
3. Mountains During Golden Hour Yosemite Google Meet Background
Consider some ergonomic work essentials (try asking HR to expense!)
Ergonomic Wristpad

Ergonomic Wristpad

Footrest

Monitor Stand

Photo by Oleg Chursin
4. Landscape Photography Of White And Gray Mountain Yosemite Google Meet Background
Photo by Trent Erwin
5. Green Trees Near Mountain During Daytime Yosemite Google Meet Background
Photo by Rakshith Hatwar
6. Green Trees And Gray Rocky Mountain Under Blue Sky During Daytime Yosemite Google Meet Background
Photo by Mathieu Olivares
7. Green Trees Near Mountain Under Cloudy Sky Yosemite Google Meet Background
Photo by Jessica Tuttle
8. Green Pine Trees Yosemite Google Meet Background
Photo by Mihály Köles
9. Trees And Mountains At The Distance Yosemite Google Meet Background
Photo by Lital Levy
10. White Mountain Yosemite Google Meet Background
Photo by Rosalind Chang
How to add a google meet background
To add a Google Meet background, first open the More Options menu by clicking the three dots at the bottom of the screen: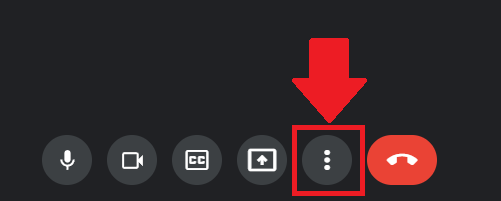
From the More Options menu, then click Apply Visual Effects to open the Effects menu: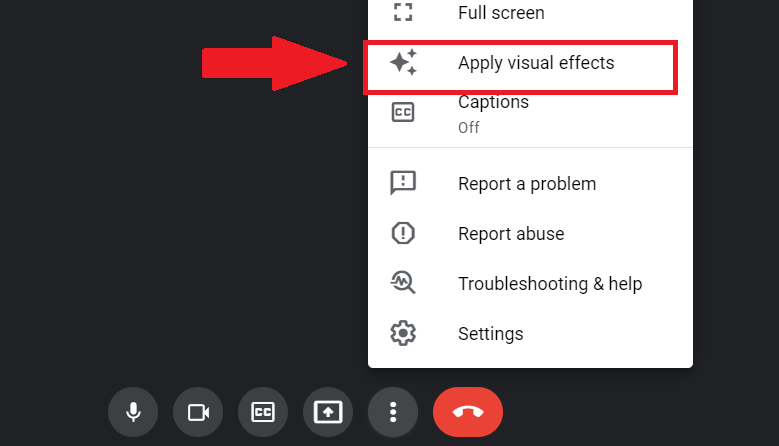
From the Effects menu, click the top left tile with the + under Backgrounds to upload your own background image: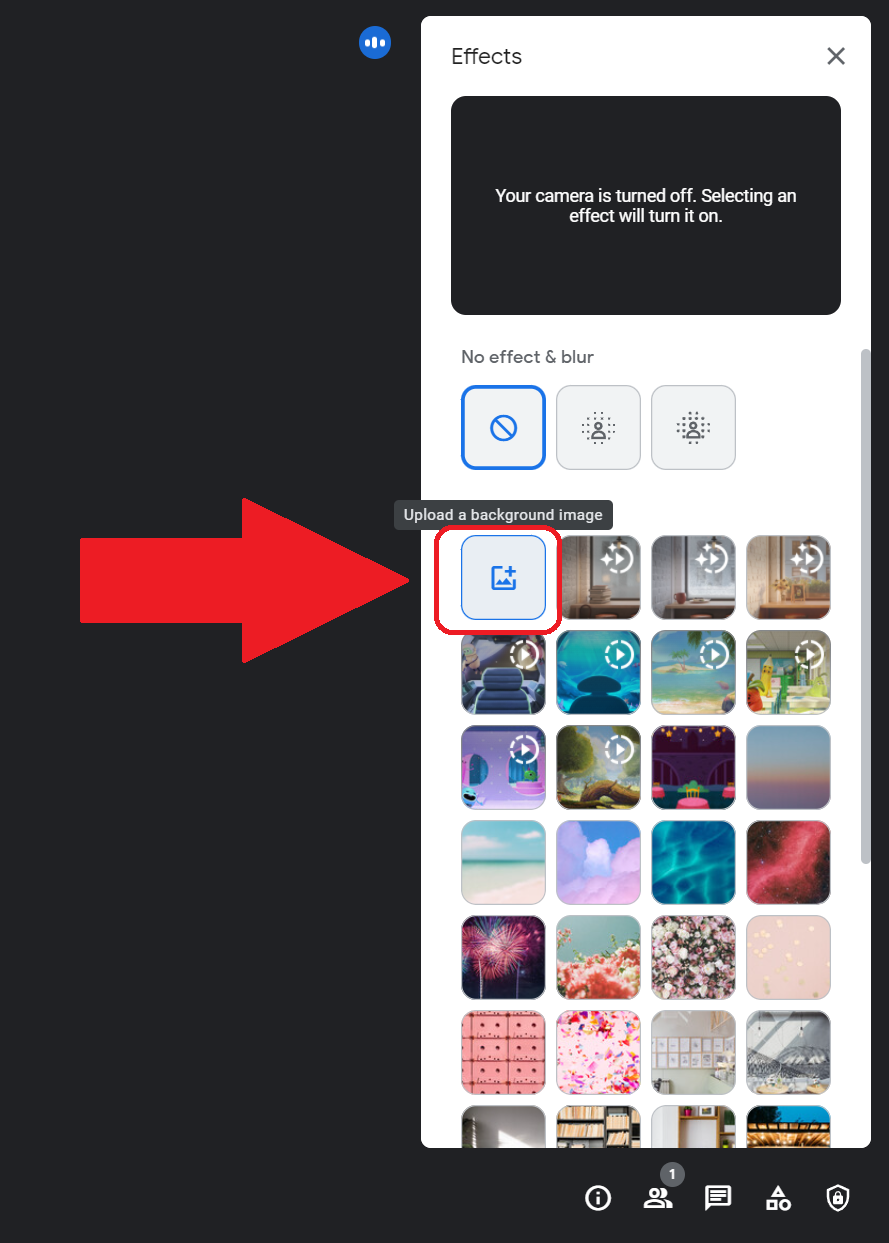
Finally once your background image is uploaded, under the Effects menu Backgrounds the tile for your uploaded image will appear and be automatically selected and set as your google meet background! To stop using the background, select the top left No Effect & blur tile. We hope with this post you were both able to find your yosemite google meet background and use it by learning how to set a google meet background!
Consider some ergonomic work essentials (try asking HR to expense!)
Ergonomic Wristpad |
Ergonomic Wristpad |
Footrest |
Monitor Stand |