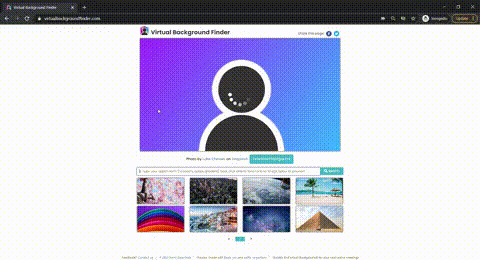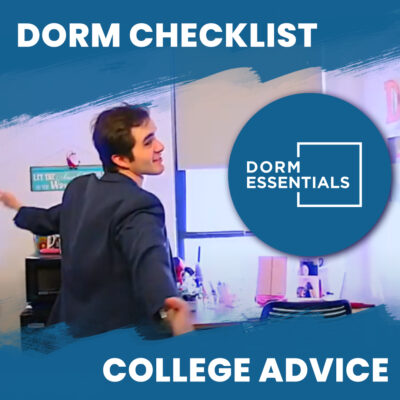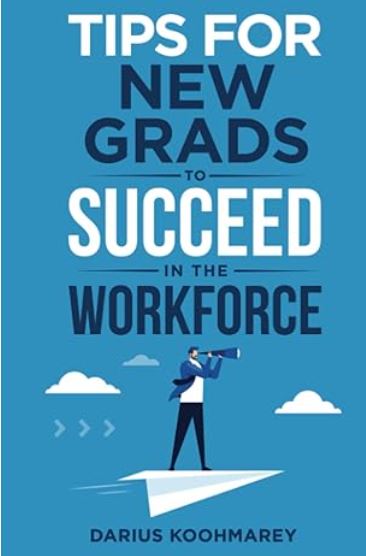Having worked with numerous personal and business clients with web development, one of the steps we advise you to take professionally is to create your own personal website. This will help you with job prospecting in the future, while also making sure to protect your brand and image online.
We will walk you through 10 simple steps, and in 15 minutes you can expect the result of the steps to look similar to our mock website here: https://aaronphando.godaddysites.com/
10 Steps To Creating a Free Personal Website
Step 1 : Start for Free
Our free website will be hosted using GoDaddy which offers a free version, no credit card required. They also have a nice visual website editor so no coding is needed. To begin, click this link to get to the starting screen seen below. Once you have it open in another tab, press the “Start for Free” button in the lower right. You can also use social login if desired.
Step 2 : Create an Account
After pressing “Start for Free“. you should expect to enter an email, username, and password. Feel free to use a personal email address here that you already use and Create Account. If you used social login, confirm the connection and continue.
Step 3 : Choose a Website Category
With your account created and able to save your work, it’s time to start building the site! The first step to do this is to choose the category for your site, which we recommend to be “Personal Website“. You can type it into the bottom of the options and select it when it comes up in the drop down. Then, press next.
Step 4 : Name Your Website
Since this is a personal website representing you online, you should name it as closely as possible to your name & profession as possible. In our example, we are going to be using the name Aaron Phando, a computer science student. Aaron Phando was available so we left just that as the name, but if you find your name is already taken, you can include a suffix related to your profession. Examples could be Aaron Phando Engineer or Aaron Phando CS or Aaron Phando Codes. Alternatively, you could try adding your middle initial, if you have one.
Step 5: Choose Your Plan
Since this guide was around a free website, press the “Continue for Free” option in the lower right. One area we will visit after you finished building you site is a custom domain name, which we will recommend adding later.
Step 6: Check Your Settings
With your site ready, it’s time to get started on the content. From the settings tab in the upper right, you will find a “Basic Information” category under Site Profile. Clicking into this will allow you to adjust the name, add a location, and alternatively add a phone number. Make sure these are correct, and head to step 7!
Step 7: Adjust Your Theme
Click the Theme tab in the upper right to begin adjusting the theme. The visual look and feel of your site comes from the theme. From the fonts to the colors, you can make sure that the look of your website matches your personality and professional profile. If you like how it is for now, you can also leave it as is.
Step 7: Edit Page Content
Now for the real work of editing your page content! Let’s begin with the main photo in the center. Specifically, press the blue “Update” button in the right of the photo to upload a new one of yourself. We recommend something that clearly shows your headshot. After you save this, you can also begin editing the text simply by clicking into it on the left and typing something new.
The next area you should see on your site is a image and quote. We recommend adjusting these to be related to your field of study and interests. In our example, we adjusted the image to be programming related, and clicked into the text to provide a statement looking for work in San Diego for coding.
Towards the bottom of the site, as you scroll down on the left, you will also find an about me. Feel free to edit it and add relevant personal information that you want to share with the world. Don’t worry about listing all your professional achievements, as we we can add a resume next.
Step 8: Add Your Resume
If you don’t have a resume handy, skip to step 9. To add the resume section, press the “Add Section” button that shows up if you hover your mouse at the bottom of the About Me section.
Press the Add Section button, and in the screen that opens search for pdf. You should see a option for “PDF Viewer” that you can click and “Add”. Once the pdf viewer is on your page, you can click it and upload a pdf from your computer. By uploading your resume you make it easy for recruiters and organizations to identify your skills, while also saving you time from retyping everything. If you want advice on what to put into your resume, then check out this post here.
Step 9: Add Your Socials
At the bottom of the site, you will find a social section. If you click into it, you will see multiple social services listed on the right hand side. Feel free to add whichever public social media profiles you want. We recommend at a minimum adding your LinkedIn profile, which is also key for professional presence online.
Step 10: Finalize Your Contact Page
Back in the website tab in the right, in the site navigation category you will see Home and Contact Us. On the right of Contact Us, you should see a cog that you can press. Press it and select Rename, and change it from Contact Us to Contact Me. After saving, press the Contact Us page under Site Navigation to open it in the editor on the left. Change any text you desire, and click the google map at the bottom to enter a new location on the right.
And with that, all you need to do is press “Publish” in the upper left! Congratulations on creating your own free personal website!
After publishing the site, you there is a “Choose a Domain” button on the bottom of the pop-up. This is a paid and optional step which we will cover next.
Optional Recommended Step: Acquiring a Custom Domain Name
With your site content representing you well, the last thing we always recommend is getting a custom domain name, which will cost you about 100 dollars a year. A domain name is the text that appears in the search bar, that is used to get to your website. For us it’s dormessentials.com, and for a personal site we recommend you find one for your name.
If you already closed the window, do not worry. Back in the settings tab on the right of the editor, you will see a “Connect Domain” option near the top under the My Domain category.
After pressing “Choose a Domain” or “Connect Domain”, you can pick your domain name. As mentioned with naming the site, setting it to exactly your first and last name is ideal. If it’s already taken, use first last and middle initial. If that is taken, use a professional suffix related to the industry, or something unique. This is a recommended step because it looks the most professional to have a domain name that matches your name as closely as possible. It makes it both easier for others to find as well as improves rankings for searching. As you can see, we selected a domain name of aaronphando.com. Getting your domain will also protect it from having someone else taking it from you in the future. If you’re full name is free, it’s best to take it now so no one else can.
After going with the free domain option, you will need to select a plan. The basic plan is usually discounted to 7$/month, and is all you need.
Congratulations! You’ve just set up a new personal website in around 15 minutes. This site will help protect and promote your brand online, helping you with internship and employment opportunities in the future.